Bonjour à tous !
J’ai pas énormément de temps et déjà pas mal à dire alors je commence par les choses rapides et bien utiles.
Tout d’abord, pour ceux qui souhaitent débuter en dessin 3D, je recommande Sketchup, un logiciel sous la houlette de Google puis Trimble très accessible et gratuit. Point non négligeable, il vous donnera accès à la banque de données Trimble très fournie. Grâce à cette banque, vous aurez accès aux éléments dont vous aurez besoin – j’ai moi même fait un prototype de maison en conteneur sans rien y connaître au dessin 3D, et j’ai gagné énormément de temps grâce aux différents objets dispos, comme des lits, meubles, bureau.. tout !
Je vous invite quand même à regarder ce site technolascasc.free.fr qui donne des astuces HYPER importantes, notamment pour le placement des objets.
voilà, vous êtes paré.
vous avez un beau modèle 3D… au format SKP. Et votre Slicer, il digère quoi ? des fichiers STL ! (skeletal mesh = modèle en arêtes)
Dur.
Vous cherchez sur le web et vous découvrez que des malins ont bricolé de quoi exporter votre magnifique création => Téléchargement directe du fichier
=> Dépôt Github du plug-in sketchup
=> Notice d’installation en anglais.
J’ai installé deux plugins et je dois vous avouer que, du coup, je ne sais pas lequel j’utilise. moi, une fois le plugins installé (demandez moi si vous avez besoin d’un notice en FRANCAIS), j’exporte ainsi :
- je sélectionne toutes les pièces de mon objet,
- « fichier » -> « export STL »
- export unit : « millimeters » -> OK
- ensuite choisissez : « stl » dans le menu déroulant (pas comme sur mon image donc -_-‘), renseignez le nom du fichier et voilà !
Si vous avez super bien bossé, votre fichier est imprimable.
Tentez donc de le charger dans votre logiciel d’impression, Repetier dans mon cas.
Et lancez Slicer. . . 3 choses possibles :
- le G-code généré ( c’est la liste d’instruction compréhensible pas la machine) est nickel, et vous avez dans la visualisation 3D du g-code un truc correct. Bon bah là, c’est parti.
- le G-code est merdique et fait 3 pauvres traits
- Slicer vous jette plein de gros mots à la tête et Repetier n’est pas content car il ne trouve pas le G-code que Slicer aurait dû lui faire…
Solution 1 : reprenez votre modèle en vous assurant que vous avez un beau solide bien nickel, avec les faces extérieures qui doivent être blanches et pas bleue claires (couleur réservée à l’intérieur du modèle)
Solution 2 : réparez automatiquement votre modèle ! (voix des anges : « oooaaaah »)
et cette fois, il faut installer un logiciel [en version BASIQUE] : NETFABB
et suivre ce tuto : http://3daddfab.com/blog/index.php?/archives/10-Automatically-Repair-STL-Files-in-2-Minutes-with-netfabb.html très clair et bien fait (rien qu’avec les images, c’est du billard !)
Et voilà, ce coup ci, si votre modèle ne passe toujours pas, ce n’est pas méchant mais il faudra quand même repasser par la case Sketchup et refaire votre design. Et pour l’avoir fait, je vous conseille de recommencer à zéro. Vous progresserez ainsi très vite vers les bonnes pratiques de sketchup !
Bon courage, et bonnes impressions !
BAM !
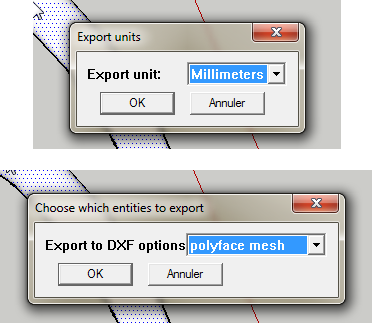
Laisser un commentaire