Bon, on a télécharger Marlin et/ou Repetier (voir mon article précédent), il faut maintenant le téléverser dans notre machine.
Pour cela on utilise l’IDE
IDE
C’est l’environnement de programmation de votre arduino. Car vous ne le savez peut être pas, mais votre Arduino n’est pas né pour la Reprap. C’est une plate-forme connue de prototypage libre qui peut faire pleins de choses. En plus puissant, vous avez dans le même genre Rapsberry Pi, qui est pour le coup un vrai ordinateur qui tient dans la main (avec des distrib Linux qui tournent et tout !)
Télécharger l’IDE Arduino
OOPs j’oubliais : l’arduino à besoin d’un driver pour fonctionner ! Avec Windows, il faut indiquer où ce trouve le pilote par le gestionnaire de périphérique (Panneau de confs > système > gestionnaire de périphérique ou bien tapez » mmc devmgmt.msc » dans la barre de recherche du menu démarrer de win sept ou dans Executer de win XP)
Dans les ports COM, vous devriez avoir l’arduino. Clic droit, mettre à jour le pilote et indiquer où ce trouve le dossier de drivers.
une fois Arduino installé vous avez ceci :
Il faut alors ouvrir Marlin ou Repetier. Pour le moment, je tourne avec Marlin car Repetier me fait un tour -> je n’ai pas le mouvement Z+ (montée).
Lors de votre première ouverture, vous devrez ouvrir « marlin.ino »
Ceci fait, vous aurez pleins d’onglets ouverts. Ils constituent les différentes parties du programme qui sert à faire fonctionner l’Arduino comme on le veut -> contrôler une Reprap.
Pour ceux qui n’ont jamais programmé, vous avez sous les yeux du code source ! le fameux code source que les entreprises privées gardent précieusement pour que personne ne puisse savoir comment fonctionne leur produit, et pour ce protéger. En revanche, l’un des fondements du monde Libre – ou Open Source – est justement que tous les programmeurs doivent fournir les sources de leurs programmes. Cela garanti que tout le monde peut s’assurer du fonctionnement d’un programme libre. Cela est très important pour la sécurité. Bref, cette parenthèse peut mener très loin.
Enfin bref, vous avez ouvert votre microgiciel, que tout le monde appel Firmware mais pas moi, et vous devez le charger dans votre Arduino.
Votre com ne fonctionne pas ? vous auriez pas raté mon paragraphe sur
l’installation dES pilotes !
Malheureusement, Windows n’est pas capable de reconnaître cette merveille. et justement, cela nous permet de comprendre un petit peu les choses. Notre Arduino dialogue grâce à une émulation de communication SÉRIE -c’est les vieux ports COM de grand papi, ancêtre de l’USB. C’est important de le savoir car une des sources de pannes est un problème de VITESSE DE TRANSFERT, exprimé en BAUD.
Pour inst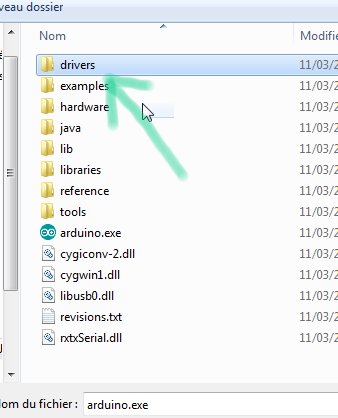 aller vos pilotes, vous pourrez visiter l’Manchot ou le site d’Arduino qui sont clairs.
aller vos pilotes, vous pourrez visiter l’Manchot ou le site d’Arduino qui sont clairs.
Les pilotes sont contenus dans la suite logicielle fourni par arduino ——->
Le principe, c’est de brancher votre arduino, d’aller dans votre gestionnaire de périphérique (tapez « mmc devmgmt.msc »‘ dans exécuter ou la barre de recherche de win 7), de trouver les périphériques COM, en bas dans la liste, de double cliquer sur votre arduino, et de mettre à jour le pilote en pointant le bon dossier.
Et voilà ! votre communication avec votre Arduino doit fonctionner, retournez dans votre IDE et chargez le microgiciel en cliquant sur la flèche « Téléverser ».
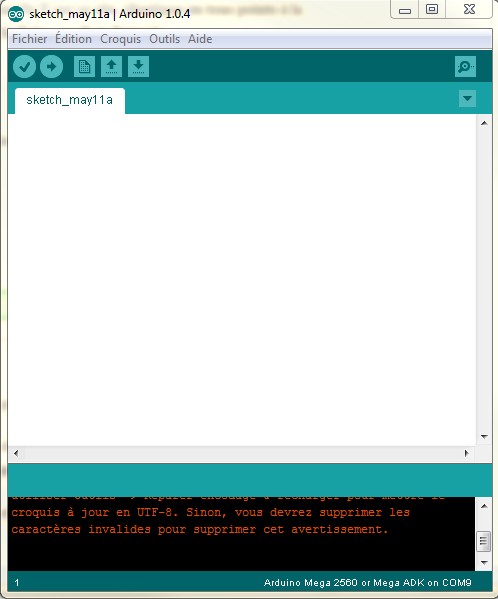
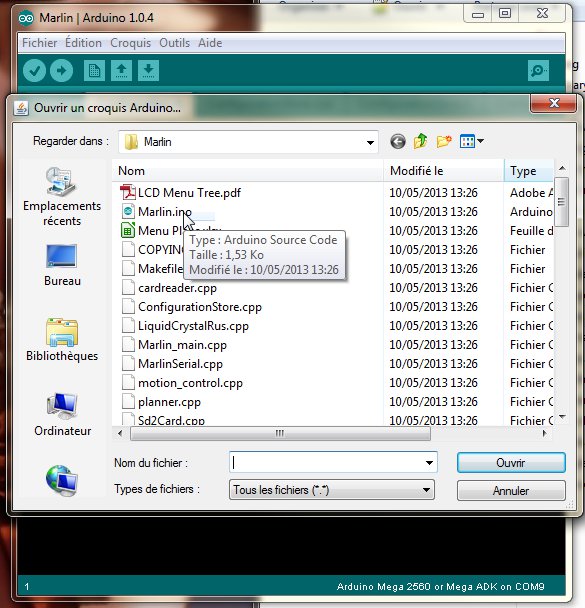
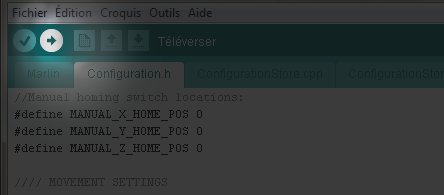
Laisser un commentaire